Buka WinBox , Kemudian Search Mac Address MikroTik RouterOS tersebut, dan
Login : admin , Password : Kosongkan ( no password ). Seperti gambar dibawah
ini
Setelah Login sudah masuk , Buka Interfaces akan muncul 2 ethernet , karena di PC hanya mempunyai 2 LAN Card..
Kemudian ,
Anda bisa mengganti nama Ether-ether tersebut supaya tidak keliru dan gampang
diingat.
Caranya
mengganti namanya , 2x klik nama ether yang ingin di ganti.
Kebetulan
ether1 di gambar adalah “INTERNET” dan ether2 adalah LAN
Setelah
selesai mengganti nama ethernya , langkah selanjutnya adalah menambah IP
Address pada ether1 dan ether2 , Cara menambahkan IP pada ether-ethernya
.
IP ->
Address -> Klik tombol (+) Warna Merah
Seperti
gambar di bawah , saya menambahkan IP address pada LAN 192.168.100.1/24
Kemudian Pada ether1 ( INTERNET ) menggunakan IP DHCP. Karena dari Modem Internet tersebut sudah di beri IP DHCP jadi tidak usah capek-capek isikan IP nya lagi.
Caranya
tinggal pilih IP -> DHCP Client -> Klik tombol (+) warna merah.
Setelah itu
pilih Interfacenya ethernya adalah INTERNET. Kemudian klik OK !
Jadi IP
Ether Internetnya akan didapatkan secara otomatis , cara liat Bukti IP itu
terdeteksi otomatis , Buka IP -> Address.
Maka akan muncul
seperti gambar di bawah ini.
Sekarang
Kita coba PING ke Client yang memakai LAN dengan IP 192.168.100.3
Cara PING ,
Tools -> PING
Konfigurasi
selanjutnya agar internet anda terkoneksi.
Setelah
selesai anda dapat melakukan konfigurasi selanjutnya.
Sekarang
kita akan menambahkan IP DNS , dan Cara menambahkan : IP -> DNS
Kemudian
isikan DNSnya google saja 8.8.8.8 , dan jangan lupa di centang Allow remote
requests dan setelah itu klik OK !
Tadikan
sudah setting DNSnya , Sekarang kita buat IP nya NAT supaya dapat internet ..
Temukan
Firewall pada : IP -> Firewall.
Kemudian
masi ada Sub Menu di TABnya , Pilih “NAT”
Jika sudah
ketemu maka akan seperti gambar di bawah ini .
Kemudian
Klik Tombol (+) Yang berwarna merah , maka akan muncul New NAT Rule
Chain :
Srcnat (tetap)
Setelah itu
, Pilih Tab pada menu “Action”. Kemudian Pada action tersebut pilihlah
masquerade terus Klik OK !
Jika sudah
berhasil , maka akan seperti gambar di bawah ini
Dan Sekarang
kita test PING ke google untuk mengetahui apakah sudah terkoneksi atau belum.










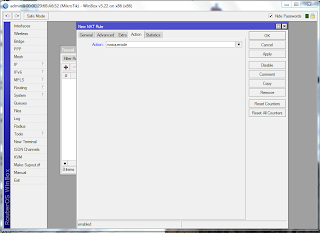









0 komentar:
Posting Komentar